
Microsoft excel telah menyediakan fitur dan fungsi yang berlimpah untuk pengolahan data. Baik yang berupa data numeric (angka) maupun data teks.
Sekali waktu barangkali Anda ingin menggabungkan isi beberapa cell pada kolom atau baris di excel.
Cara menggabungkan kata di excel atau beberapa cell excel bisa dilakukan dengan operator teks ampersand(&), Menu Fill Justify atau menggunakan fungsi Concatenate Excel.
Untuk lebih jelasnya silahkan dibaca dan dipraktekkan tutorial cara menggabungkan kata di excel berikut:
Cara Menggabungkan Teks di Excel Dengan Operator Ampersand (&)
Microsoft excel menyediakan operator teks berupa simbol ampersand (&) yang bisa digunakan untuk menggabungkan teks atau isi beberapa cell.
Operator-operator perhitungan excel lainnya bisa Anda pelajari pada halaman berikut: Operator Perhitungan dalam Rumus Microsoft Excel
Menggabungkan 2 Kolom Di Excel
Cara menggabungkan 2 kolom di excel menggunakan operator ampersand (&) sangat mudah. Misalnya seperti gambar berikut:

Rumus pada cell C2:
=A2&" "&B2Digunakan untuk menggabungkan sel A2, Spasi dan sel B2. Selanjutnya Anda tinggal mengcopy-paste cell A2 tersebut ke sel-sel dibawahnya untuk menggabungkan kedua kolom nama depan dan belakang pada baris lainnya.
Cara menggabungkan teks dengan operator ampersand (&) ini lebih lazim digunakan karena memang lebih mudah digunakan jika dibandingkan dengan menggunakan cara lainnya.
Menggabungkan Beberapa cell pada Kolom & Baris Excel
Untuk menggabungkan beberapa cell pada kolom excel dengan menggunakan operator ampersand (&) caranya cukup mudah.

Rumus yang digunakan pada cell B10 di atas adalah:
=B2&B3&B4&B5&B6&B7&B8Jika menghendaki tambahan spasi diantara gabungan cell, rumus di atas disesuaikan menjadi seperti berikut ini:
=B2&" "&B3&" "&B4&" "&B5&" "&B6&" "&B7&" "&B8Meskipun bisa menggunakan simbol & untuk menggabungkan isi banyak cell pada sebuah kolom atau baris excel seperti di atas, cara tersebut tentu kurang efisien.
Sebab Anda perlu memasukkan referensi atau alamat cell yang akan digabungkan secara manual satu persatu. Cara ini, akan cukup melelahkan jika isi cell yang ingin digabungkan cukup banyak.
Alternatif lain Anda bisa mencoba cara menggabungkan kolom dengan cara berikut ini:
- Pada cell D2 tulislah rumus:
=B2 - Pada cell D3 tulislah rumus:
=D2&" "&B3 - Copy-Paste cell D3 menggunakan autofill data atau secara manual ke cell lain dibawahnya.
- Selanjutnya Anda cukup Copy-PasteValue Cell D8 untuk mendapatkan teks gabungannya.
Perhatikan gambar berikut untuk hasilnya:

Untuk menggabungkan baris excel caranya kurang lebih sama seperti menggabungkan kolom di atas. Anda cukup menyesuaikan referensi yang digunakan saja.
Cara Menggabungkan Nilai Cell Dengan Perintah FILL-JUSTIFY
Selain menggunakan operator ampersand(&) seperti cara sebelumnya Anda juga dapat menggabungkan kolom excel dengan Perintah Fill--Justify.
Cara ini efektif jika data yang akan digabungkan berbentuk kolom dan tidak dinamis atau berubah-ubah.
Pada contoh berikut saya akan menggabungkan nama-nama bulan sehingga menjadi satu cell.
Cara menggabungkan kolom excel dengan perintah Fill--Justify adalah sebagai berikut:
- Seleksi data teks yang ingin digabungkan.
![Menggabungkan Teks Excel dengan Fill Justify 1 Menggabungkan Teks Excel dengan Fill Justify 1]()
- Perlebar ukuran kolom kira-kira dapat menampung hasil gabungan teks.
![Menggabungkan Teks Excel dengan Fill Justify 2 Menggabungkan Teks Excel dengan Fill Justify 2]()
- Selain melebarkan ukuran kolom, langkah no. 2 juga bisa Anda ganti dengan menseleksi beberapa kolom sekaligus sesuai ukuran hasil gabungan. Misalnya kolom A1:G12 pada contoh diatas.
- Pilih Tab Home--Editing--Fill--Justify, seperti yang terlihat digambar.
![Menggabungkan Teks Excel dengan Fill Justify 3 Menggabungkan Teks Excel dengan Fill Justify 3]()
- Jika teks belum tergabung semua anda dapat mengulangi lagi langkah-langkah diatas.
![Menggabungkan Teks Excel dengan Fill Justify 4 Menggabungkan Teks Excel dengan Fill Justify 4]()
Menu atau fitur fill Justify ini hanya dapat digunakan untuk menggabungkan teks. Sehingga jika data yang digabungkan mengandung data angka (numeric) maka fitur Fill Justify tidak akan bekerja sebagaimana mestinya.
Selain itu fitur ini hanya mampu menampung maksimal 255 Karakter teks excel.
Selain untuk menggabungkan teks fitur FILL excel ini bisa juga digunakan untuk membuat nomor urut. Dengan fitur ini cara membuat nomor yang berurut sampai jutaanpun akan lebih mudah dan cepat sehingga lebih efisien.
Cara Menggabungkan Teks Dengan Rumus CONCATENATE Excel
Selain kedua cara diatas, untuk menggabungkan kata atau teks di excel juga bisa menggunakan fungsi Concatenate.
Cara dasar penggunaan fungsi Concatenate bisa Anda pelajari pada halaman berikut: Rumus Concatenate Excel.
Pada dasarnya fungsi concatenate juga digunakan untuk menggabungkan teks atau isi beberapa cell excel.
Namun jika argumen yang diberikan berupa rentang cell, maka concatenate hanya akan menghasilkan nilai cell yang sebaris atau sekolom dengan cell dimana rumus tersebut dimasukkan saja.
Perhatikan contoh berikut:
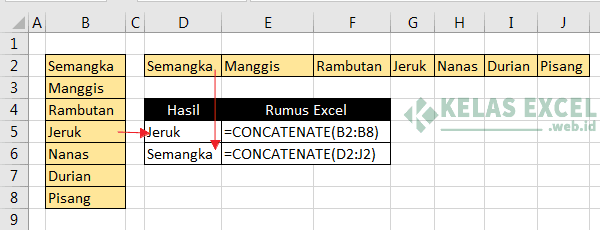
Bagaimana solusinya?
Berikut ini adalah tips menggunakan rumus concatenate untuk menggabungkan isi beberapa cell dalam satu kolom atau baris excel.
Menggabungkan Banyak Cell Pada Satu Kolom Yang Sama
Misalnya kita akan menggabungkan Range B2:B8 pada sel D2.
Langkah-langkah menggabungkan kolom tersebut adalah:
- Aktifkan atau klik sel D2.
- Tulis rumus "=CONCATENATE(B2:B8)" pada sel tersebut dan jangan segera menekan Enter.
![Cara menggabungkan kolom excel 1 Cara menggabungkan kolom excel 1]()
- Pada formula bar pilih bagian rumus "B2:B8", kemudian tekan tombol F9.
![Cara menggabungkan kolom excel 2 Cara menggabungkan kolom excel 2]()
- Hapus Tanda kurung kurawalnya {...}.
![Cara menggabungkan kolom excel 3 Cara menggabungkan kolom excel 3]()
- Tekan Enter dan selesai.
![Cara menggabungkan kolom excel 4 Cara menggabungkan kolom excel 4]()
Bagaimana untuk menambahkan koma atau spasi pada penggabungan kolom di atas?
Untuk menambahkan koma gunakan rumus:
=CONCATENATE(B2:B8&",")Untuk menambahkan spasi gunakan rumus:
=CONCATENATE(B2:B8&" ")Untuk menambahkan koma dan spasi sekaligus gunakan rumus:
=CONCATENATE(B2:B8&", ")
Menggabungkan Beberapa Cell Pada Satu Baris Yang Sama
Untuk data yang berbentuk baris cara menggabungkannya hampir sama. Hanya saja orientasi Range vertikal ini perlu kita ubah menjadi range horisontal menggunakan fungsi TRANSPOSE.
Misal teks atau Cell yang akan digabungkan adalah range B2:H2 dan hasilnya kita letakkan pada sel D4.
Langkah-langkah untuk menggabungkan baris tersebut adalah:
- Aktifkan atau klik sel D4.
- Tulis rumus "=CONCATENATE(TRANSPOSE(B2:H2))" pada sel tersebut dan jangan menekan Enter.
![Cara menggabungkan baris excel 1 Cara menggabungkan baris excel 1]()
- Pada formula bar pilih bagian rumus "TRANSPOSE(B2:H2)", kemudian tekan tombol F9.
![Cara menggabungkan baris excel 2 Cara menggabungkan baris excel 2]()
- Hapus Tanda kurung kurawalnya {...}.
![Cara menggabungkan baris excel 3 Cara menggabungkan baris excel 3]()
- Tekan ENTER dan selesai.
![Cara menggabungkan baris excel 4 Cara menggabungkan baris excel 4]()
Bagaimana cukup mudah bukan?
Menggabungkan Beberapa Cell Pada Beberapa Kolom dan Baris
Untuk menggabungkan data atau teks pada beberapa kolom dan baris sekaligus, caranya agak sedikit berbeda.
Misalnya Anda akan menggabungkan teks atau isi Cell untuk Range B2:E4 pada sel B6, caranya adalah sebagai berikut:
- Aktifkan atau klik sel B6.
- Kemudian pada sel B6, tulis rumus "=CONCATENATE(B2:E4)" dan jangan menekan Enter.
![Cara menggabungkan isi cell pada beberapa kolom dan baris 1 Cara menggabungkan isi cell pada beberapa kolom dan baris 1]()
- Pada formula bar pilih bagian rumus "B2:E4", kemudian tekan tombol F9.
![Cara menggabungkan isi cell pada beberapa kolom dan baris 2 Cara menggabungkan isi cell pada beberapa kolom dan baris 2]()
- Hapus Tanda kurung kurawalnya {...} dan sama dengan (=).
![Cara menggabungkan isi cell pada beberapa kolom dan baris 3 Cara menggabungkan isi cell pada beberapa kolom dan baris 3]()
- Tekan Enter
- Klik sel B6 kemudian tekan Ctrl + H untuk membuka kotak dialog replace pada excel.
- Ubah karakter backslash(\) dengan titik(;) kemudian pilih Replace All.
![Cara menggabungkan isi cell pada beberapa kolom dan baris 4 Cara menggabungkan isi cell pada beberapa kolom dan baris 4]()
- Selanjutnya, tambahkan sama dengan sebelum teks "CONCATENATE".
![Cara menggabungkan isi cell pada beberapa kolom dan baris 5 Cara menggabungkan isi cell pada beberapa kolom dan baris 5]()
- Tekan Enter dan selesai.
![Cara menggabungkan isi cell pada beberapa kolom dan baris 6 Cara menggabungkan isi cell pada beberapa kolom dan baris 6]()
Cara di atas akan menggabungkan sel pada masing-masing baris terlebih dahulu, kemudian diikuti baris-baris berikutnya.
Jika menghendaki menggabungkan per kolom terlebih dahulu, tambahkan fungsi TRANSPOSE seperti sebelumnya. Adapun langkah lainnya sama.
Jika langkah yang Anda lakukan benar, hasilnya akan seperti ini:

Demikian 3 cara menggabungkan teks pada excel. Jika anda suka silahkan bagikan ke media sosial yang anda kelola.
Semoga bermanfaat. Salam Kelas Excel.

















