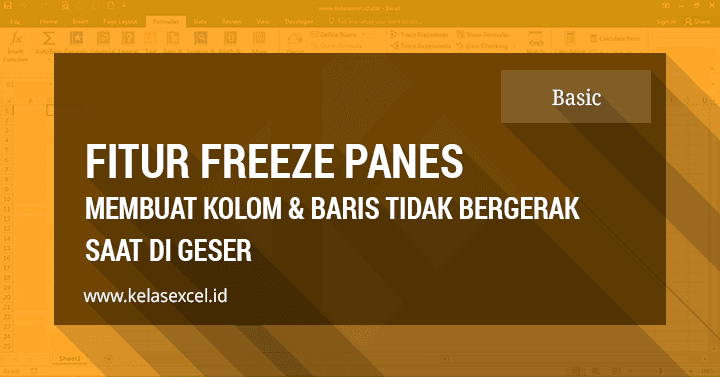
Cara freeze excel - Apakah anda pernah menemukan sebuah file excel yang sebagian baris atau kolomnya tetap terlihat dan tidak bergerak saat di scroll ke bawah atau ke samping?
Jika pernah menemukannya maka anda sudah tahu gambaran besar tentang fitur freeze panes pada excel.
Fitur atau fungsi Freeze Panes tersedia hampir disemua versi excel termasuk Office Excel 2007, Excel 2010, Excel 2013, Excel 2016, excel 365 dan versi Excel Online.
Lalu bagaimana cara melakukan freeze atau membekukan baris atau kolom tersebut sehingga selalu terlihat dan tidak ikut bergerak saat di geser?
Kali ini Kelas Excel akan memberikan tutorial excel tentang cara freeze excel untuk membekukan baris, kolom atau keduanya sekaligus.
Untuk lebih detailnya mari kita pelajari cara menggunakan fitur microsoft excel ini.
Tentang Freeze Panes Excel
Apa sih fungsi freeze panes excel itu?
Fungsi Freeze Panes adalah salah satu fitur yang digunakan untuk mem freeze excel atau membekukan baris dan atau kolom tertentu pada sebuah worksheet atau lembar kerja excel, sehingga saat menggeser posisi sel-sel pada worksheet excel maka posisi baris dan atau kolom tersebut tidak ikut bergerak dan tetap dapat terlihat.
Dengan kata lain, jika fitur Freeze Panes ini aktif maka saat kita melakukan scrolling atau menggeser lembar kerja excel maka posisi baris dan atau kolom excel tidak bergeser atau tetap terkunci.
Keuntungan Menggunakan Fitur Freeze Panes di Excel
Dengan menggunakan freeze panes excel kita bisa melakukan beberapa hal berikut pada lembar kerja excel:
- Membekukan atau Mengunci baris pertama sebuah worksheet pada excel.
- Membekukan atau Mengunci kolom pertama sebuah worksheet pada excel.
- Membekukan atau Mengunci lebih dari satu baris pada excel.
- Membekukan atau Mengunci lebih dari satu kolom pada excel.
- Membekukan atau Mengunci kolom dan baris sekaligus.
Cara Menggunakan Freeze Panes Excel
Bagaimana cara menggunakan Freeze Panes excel?
Secara umum, cara freeze di excel adalah dengan menggunakan menu atau tombol freeze. Fitur Freeze Panes ini bisa kita temukan pada Tab View--Group Window--Freeze Panes seperti yang terlihat pada gambar berikut.

Lalu bagaimana menggunakan fitur tersebut untuk melakukan freeze di excel? mari kita bahas satu persatu.
Cara Freeze Baris Pertama Excel
Bagaimana cara freeze baris pertama excel?
Langkah-langkah yang perlu kita lakukan untuk mengunci posisi baris pertama agar tidak ikut bergerak saat digeser adalah sebagai berikut:
- Pastikan posisi baris pertama yang akan kita bekukan bisa terlihat di worksheet.
![Cara Freeze Panes Baris Pertama Excel 1 Cara Freeze Panes Baris Pertama Excel 1]()
- Pada Tab View--Group Window--Freeze Panes pilih menu Freeze Top Row.
![Cara Freeze Panes Baris Pertama Excel 2 Cara Freeze Panes Baris Pertama Excel 2]()
Dengan melakukan langkah-langkah di atas maka baris pertama tidak akan bergerak saat kita scroll/geser. Baris pertama pada gambar diatas adalah baris yang berisi nama-nama bulan.
Cara Freeze Kolom Pertama Excel
Bagaimana cara freeze kolom pertama excel?
Untuk mengunci kolom pertama agar tidak ikut bergeser saat kita melakukan scrolling ke kanan, langkah-langkah yang diperlukan adalah sebagai berikut:
- Pastikan posisi kolom yang akan kita kunci dengan Freeze panes berada pada posisi paling kiri.
![Cara Freeze Panes Kolom Pertama Excel 1 Cara Freeze Panes Kolom Pertama Excel 1]()
- Pada Tab View--Group Window--Freeze Panes pilih menu Freeze First Column.
![Cara Freeze Panes Kolom Pertama Excel 2 Cara Freeze Panes Kolom Pertama Excel 2]()
Dengan melakukan langkah- langka diatas maka kolom pertama excel tidak akan bergerak saat kita scroll/geser.
Cara Freeze Lebih Dari Satu Baris Excel
Bagaimana cara freeze beberapa baris excel sekaligus?
Dengan Freeze Top Row hanya satu baris paling atas saja yang akan terbekukan atau terkunci saat melakukan scrolling lembar kerja excel.
Lalu bagaimana cara membekukan beberapa baris (Rows) pada excel?
Untuk melakukan Freeze Panes lebih dari satu baris pada excel langkah-langkah yang diperlukan adalah sebagai berikut :
- Seleksi baris yang berada di bawah baris paling bawah yang akan anda bekukan. Cara yang mudah adalah dengan meng-klik penunjuk nomor baris yang ada di bagian paling kiri worksheet excel.
![Cara Freeze Panes Lebih Dari Satu Baris 1 Cara Freeze Panes Lebih Dari Satu Baris 1]()
Misalnya jika anda akan mengunci baris ke 1-4 agar tidak bergerak saat di scroll, maka seleksi atau tandailah semua sel yang ada di baris ke-5.
- Kemudian pada Tab View--Group Window--Freeze Panes pilih menu Freeze Panes.
![Cara Freeze Panes Lebih Dari Satu Baris 2 Cara Freeze Panes Lebih Dari Satu Baris 2]()
Nah, mudah bukan?
Pada contoh di atas, setelah melakukan Freeze Panes maka baris 1-4 tidak akan ikut bergerak saat kita scroll.
Lalu bagaimana dengan Freeze Panes beberapa kolom?
Cara Freeze Lebih Dari Satu Kolom Excel
Bagaimana cara Freeze beberapa kolom excel sekaligus?
Dengan Freeze First Column, hanya kolom excel paling kiri yang akan terkunci dari pergeseran ke kanan. Untuk cara freeze panes lebih dari satu kolom cara yang bisa anda lakukan adalah sebagai berikut:
- Seleksi kolom yang berada di kanan kolom paling kanan dari beberapa kolom yang akan anda kunci. Caranya yakni dengan mengklik nama kolom yang ada di bagian atas.
![Cara Freeze Panes Lebih Dari Satu Kolom 1 Cara Freeze Panes Lebih Dari Satu Kolom 1]()
Misalnya jika anda akan mengunci kolom A sampai C maka seleksi atau tandailah seluruh kolom D.
- Kemudian pada Tab View--Group Window--Freeze Panes, kemudian silahkan pilih menu Freeze Panes.
![Cara Freeze Panes Lebih Dari Satu Kolom 2 Cara Freeze Panes Lebih Dari Satu Kolom 2]()
Pada contoh diatas, setelah Freeze Panes aktif maka kolom A,B dan C tidak akan bergerak saat kita melakukan scrolling.
Keempat cara di atas menjelaskan tentang cara membekukan satu atau lebih pada baris atau kolom saja. Lalu bagaimana cara melakkan freeze panes pada kolom dan baris excel secara bersamaan?
Ikuti cara freeze excel berikutnya ini untuk membekukan atau mengunci kolom dan baris sekaligus di excel.
Cara Freeze Kolom Dan Baris Sekaligus Secara Bersamaan
Bagaimana cara Freeze kolom dan baris sekaligus di excel?
Cara freeze kolom dan baris sekaligus atau membekukan kolom dan baris secara bersamaan di excel sangatlah mudah. berikut langkah-langkahnya:
- Seleksi sel yang berada di bawah baris paling bawah sekaligus sel yang berada di kanan kolom paling kanan dari baris dan kolom yang akan dibekukan secara bersama-sama.
![Cara Freeze Panes Kolom Dan Baris Secara Bersamaan 1 Cara Freeze Panes Kolom Dan Baris Secara Bersamaan 1]()
Misalnya jika anda akan membekukan baris nomor 3 dan kolom C maka posisikan kursor atau sel yang aktif pada sel D5 seperti terlihat pada gambar diatas.
- Kemudian pada Tab View--Group Window--Freeze Panes, silahkan pilih menu Freeze Panes.
![Cara Freeze Panes Kolom Dan Baris Secara Bersamaan 2 Cara Freeze Panes Kolom Dan Baris Secara Bersamaan 2]()
Cara UnFreeze Excel
Bagaimana cara menghilangkan freeze di excel?
Jika sudah tidak diperlukan lagi atau terjadi kesalahan posisi saat melakukan Freeze Panes ini, anda bisa menonaktifkan atau unfreeze fitur ini dengan memilih menu Unfreeze Panes yang ada di Tab View--Group Window--Freeze Panes seperti yang terlihat pada gambar berikut.

Sebagai catatan bahwa Menu Unfreeze Panes ini hanya akan muncul ketika fitur Freeze Panes pada excel sedang aktif.
Demikian pembahasan tutorial excel kali ini tentang cara menggunakan freeze panes excel. Jika dirasa bermanfaat silahkan share ke media sosial yang anda gunakan. semoga manfaatnya akan terus berlanjut kepada yang lain.
Untuk request tutorial bisa anda lakukan melalui form kontak yang tersedia pada link dibawah.









