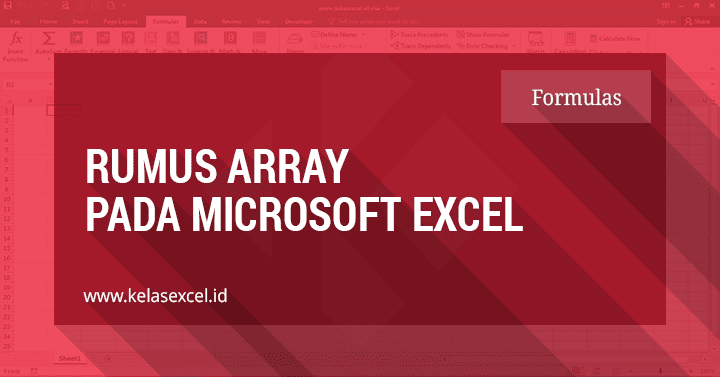
Tentang Rumus Array Excel
Pernahkah anda mendengar istilah rumus array (Array Formula)? Pada microsoft excel, istilah ini sering juga disebut dengan rumus CSE atau CSE Formula.
Pada pemrograman komputer, array sering didefinisikan sebagai variabel yang menyimpan lebih dari 1 buah data yang memiliki tipe data yang sama.
Pada microsoft excel Array dapat diartikan sebagai kumpulan item nilai data yang dapat berbentuk konstanta atau dari beberapa cell (range) yang tersebar pada sebuah kolom, baris atau beberapa baris dan kolom (multi columns and rows).
Pada microsoft excel anda dapat membayangkan array sebagai sekelompok sel pada sebuah baris, sebuah kolom, atau beberapa baris dan kolom pada lembar kerja.
Adapun fungsi array atau rumus array (array formula) merupakan fungsi atau rumus excel (excel formulas) yang melibatkan array dalam kalkulasi datanya.
Rumus array dapat melakukan beberapa perhitungan pada satu atau beberapa item dalam array dan menghasilkan satu atau beberapa hasil kalkulasi atau perhitungan.
Dengan menggunakan rumus array kita dapat melakukan perhitungan yang rumit yang tidak bisa kita lakukan dengan rumus excel biasa (rumus non-array).
Jika anda awam tentang bahasa pemrograman, saya yakin membaca penjelasan di atas cukup membingungkan, namun jangan khawatir setelah mempraktikkan beberapa contoh penggunaan rumus array di bawah anda akan mudah memahami kalimat penjelasan di atas.
Lalu bagaimana cara menggunakan rumus array atau rumus CSE ini pada microsoft excel?
Cara Membuat Rumus Array Excel
Jika pada umumnya anda hanya perlu menekan Enter untuk mengeksekusi sebuah rumus excel, untuk membuat rumus array excel anda perlu menekan tombol Ctrl + Shift + Enter pada keyboard secara bersama-sama untuk mengakhiri penulisan formula pada excel.
Sebuah rumus array dapat dikenali dengan adanya tanda kurung {...} / curly braces yang mengapit rumus-rumus excel secara otomatis setelah anda menekan tombol kombinasi Ctrl + Shift + Enter. Karena diakhiri dengan kombinasi tombol Ctrl + Shift + Enter inilah rumus array sering juga disebut sebagai rumus CSE yang merupakan kependekan dari kombinasi tombol-tombol tadi.
Perhatikan contoh sederhana rumus array pada range E1:E5 berikut
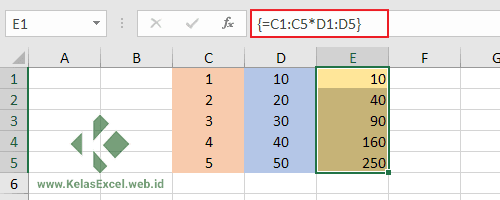
{=C1:C5*D1:D5}Input dan Output Rumus Array Excel
Input array pada rumus excel dapat berbentuk 1 dimensi atau 2 dimensi.
- Rentang sel pada beberapa baris (Array 1 dimensi vertikal) contoh: C1:C5
![Array 1 Dimensi Vertikal Array 1 Dimensi Vertikal]()
- Rentang sel pada beberapa kolom (Array 1 dimensi horisontal) contoh: A1:E1
![Array 1 Dimensi Horisontal Array 1 Dimensi Horisontal]()
- Rentang sel pada banyak baris dan kolom (Array 2 dimensi) contoh: A1:B5
![Array 2 Dimensi Array 2 Dimensi]()
Output dari rumus array dapat berbentuk sebuah nilai tunggal atau berupa array (banyak nilai).
Pada dasarnya output dari sebuah rumus array adalah array juga hanya saja biasanya setelah diagregat oleh sebuah fungsi, array tersebut kemudian menghasilkan nilai tunggal.
3 Contoh rumus array di atas merupakan contoh arrau formula yang menghasilkan nilai ganda atau sebuah array. Untuk contoh rumus array yang menghasilkan nilai tunggal adalah sebagai berikut:
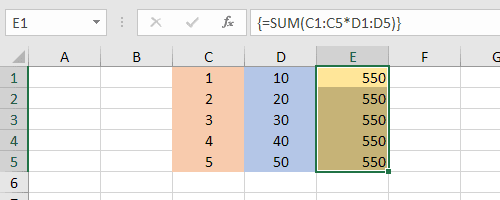
Pada contoh ini formula array menghasilkan nilai tunggal yang sama yakni 550. Penjelasan cara kerja rumus array ini bisa anda baca di bagian berikutnya ini.
Penulisan Output Rumus Array Excel
Sebuah formula array dapat menghasilkan nilai ganda maupun nilai data tunggal.
Jika rumus array kita tulis pada sebuah sel maka hanya nilai pertama dari hasil kalkulasi rumus array yang akan dihasilkan. Untuk mendapatkan hasil berupa array, blok beberapa sel pada saat penulisan rumus array secara bersama dengan tetap menyesuaikan dimensi array yang dihasilkan.
Perhatikan contoh berikut:
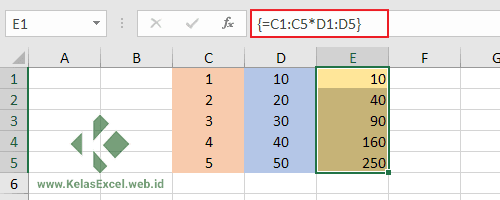
Untuk mendapatkan hasil multi sel seperti pada range E1:E5 di atas langkah-langkah penulisan rumus arraynya adalah sebagai beirkut:
- Blok atau seleksi range E1:E5
- Masukkan rumus =C1:C5*D1:D5 tanpa tanda kurung {...}
- Tekan kombinasi tombol fungsi Ctrl + Shift + Enter
Cara kerja rumus array di atas adalah mengalikan masing-masing nilai array pertama dengan array kedua yang bersesuaian:
={C1*D1;C3*D3;C3*D3;C4*D4;C5*D5}Nilai dari rumus tersebut adalah:
={1*10;2*20;3*30;4*40;5*50}Dan menghasilkan sebuah array baru berikut:
={10;40;90;160;250}Untuk rumus array yang menghasilkan nilai tunggal cara mendapatkan hasilnya adalah berikut ini:
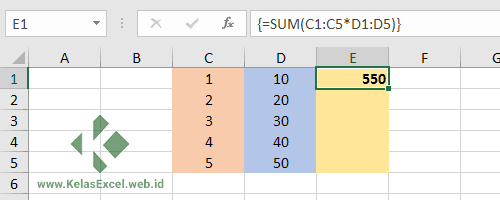
Untuk mendapatkan hasil tunggal pada satu sel seperti contoh di atas langkah yang perlu anda lakukan adalah sebagai berikut:
- Aktifkan sel E1 dimana kita akan menempatkan hasil dari rumus/formula array
- Masukkan rumus =SUM(C1:C5*D1:D5) tanpa tanda kurung {...}
- Tekan kombinasi tombol Ctrl + Shift + Enter
Fungsi SUM lazim digunakan untuk melakukan penjumlahan, namun pada contoh di atas kita akan menjumlahkan sebuah hasil perkalian dari 2 buah array yang jika ditulis akan seperti ini:
=SUM({C1*D1;C2*D2;C3*D3;C4*D4;C5*D5})Dari rumus di atas nilai yang dihasilkan adalah:
=SUM({1*10;2*20;3*30;4*40;5*50})Setelah masing-masing array dikalikan hasilnya:
=SUM({10;40;90;160;250})Fungsi SUM excel di atas akhirnya menjumlahkan masing-masing nilai array dan menghasilkan nilai tunggal 550.
Jika anda lihat kembali model rumus pada contoh ini sebenarnya mirip dengan cara kerja fungsi Sumproduct. Ya, rumus sumproduct sebenarnya memang seperti ini cara kerjanya, yakni melibatkan array dalam kalkulasinya. Bedanya jika menggunakan fungsi Sumproduct anda tidak perlu mengakhiri dengan Ctrl + Shift + Enter seperti pada array formula.
Contoh-contoh ini tentu saja masih sangat sederhana, dengan memahami konsepnya anda akan dapat menyusun sebuah rumus excel yang lebih kompleks.
Sekian dulu untuk pembahasan pertama tentang seri tutorial rumus array pada microsoft excel ini. Berikutnya kita akan membahas tentang Cara Menggunakan Konstanta Array Pada Rumus Array Excel.
Tuliskan alamat e-mail anda pada kotak berlangganan di bawah jika anda tidak mau ketinggalan tutorial-tutorial excel seperti ini. Join juga dengan media sosial resmi kami agar anda selalau mendapatkan update tutorial dari kami.
Akhir kata selamat belajar, salam kelas excel.


